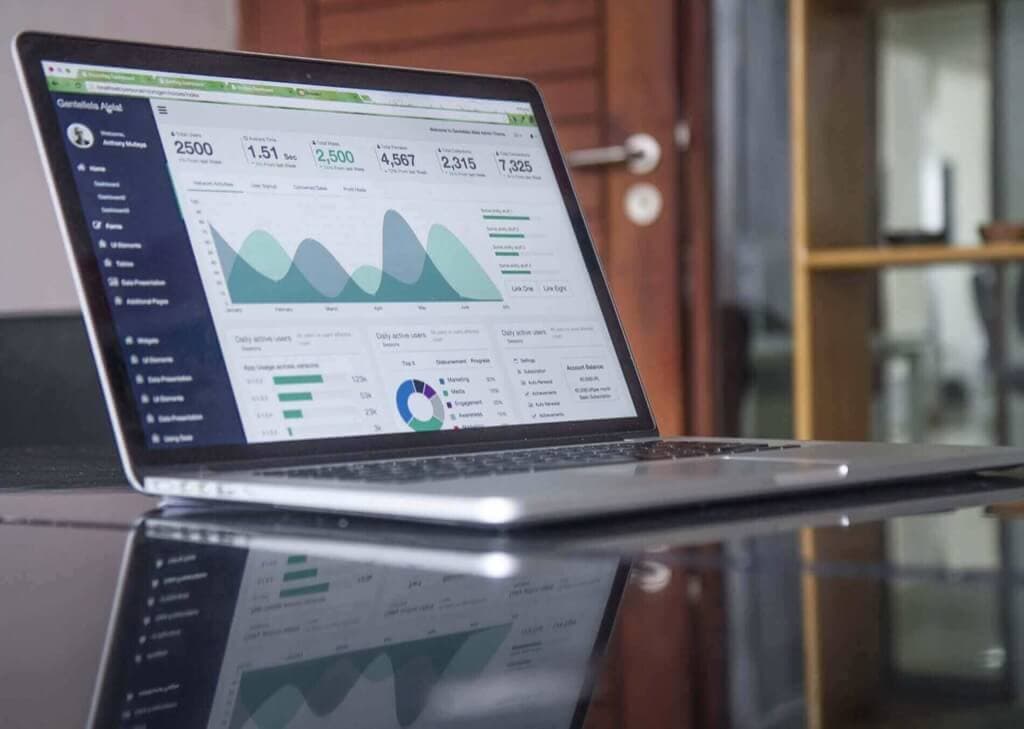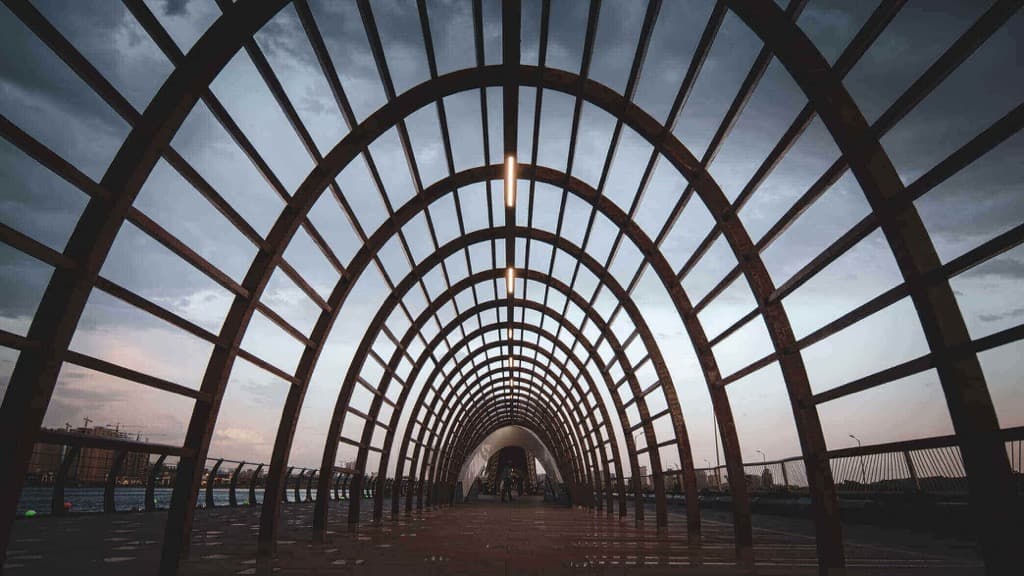Sidecar Container Pattern
The sidecar container aims to add or augment an existing container's functionality without changing the container. In comparison to the init container from the previous article, the sidecar container starts and runs simultaneously as your application container. The sidecar is just a second container you have in your container list, and the startup order is not guaranteed.
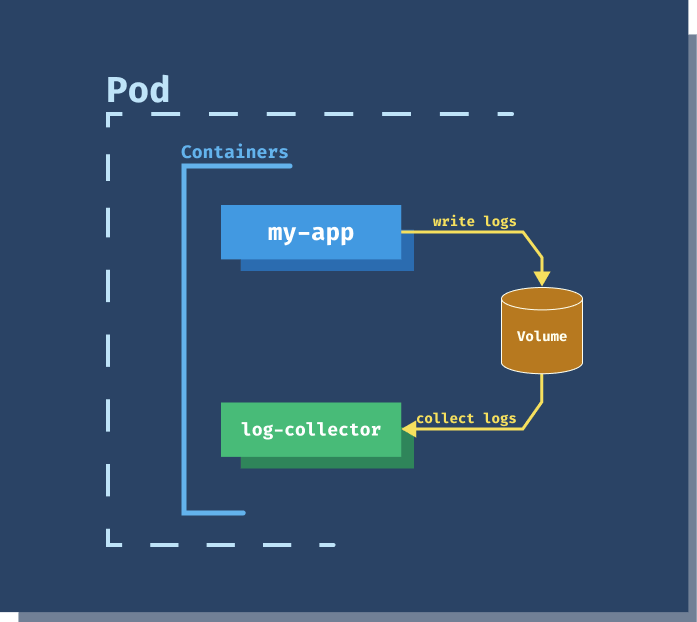
log-collector) that collects and stores application container's logs. That way, as an application developer, you don't need to worry about collecting and storing logs. You only need to write logs to a location (a volume, shared between the containers) where the sidecar container can collect them and send them to further processing or archive them.git pull and updates the repository. For this to work, we will keep the init container to do the initial clone, and a sidecar container that will periodically (every 60 seconds for example) check and pull the repository changes.apiVersion: v1
kind: Pod
metadata:
name: website
spec:
initContainers:
- name: clone-repo
image: alpine/git
command:
- git
- clone
- --progress
- https://github.com/peterj/simple-http-page.git
- /usr/share/nginx/html
volumeMounts:
- name: web
mountPath: '/usr/share/nginx/html'
containers:
- name: nginx
image: nginx
ports:
- name: http
containerPort: 80
volumeMounts:
- name: web
mountPath: '/usr/share/nginx/html'
- name: refresh
image: alpine/git
command:
- sh
- -c
- watch -n 60 git pull
workingDir: /usr/share/nginx/html
volumeMounts:
- name: web
mountPath: '/usr/share/nginx/html'
volumes:
- name: web
emptyDir: {}
refresh to the YAML above. It uses the alpine/git image, the same image as the init container, and runs the watch -n 60 git pull command.Note
Thewatchcommand periodically executes a command. In our case, it executesgit pullcommand and updates the local repository every 60 seconds.
workingDir. This field will set the working directory for the container. We are setting it to /usr/share/nginx/html as that's where we originally cloned the repo to using the init container.sidecar-container.yaml and create the Pod using kubectl apply -f sidecar-container.yaml.kubectl get pods once the init container has executed, you will notice the READY column now shows 2/2. These numbers tell you right away that this Pod has a total of two containers, and both of them are ready:$ kubectl get po
NAME READY STATUS RESTARTS AGE
website 2/2 Running 0 3m39s
kubectl port-forward pod/website 8000:80 command and open the browser to http://localhost:8000, you will see the same webpage as before.refresh container inside the website Pod:$ kubectl logs website -c refresh -f
Every 60.0s: git pull
Already up to date.
watch command is running, and the response from the last git pull command was Already up to date. Let's make a change to the index.html in the repository you forked.<div> element and here's how the updated index.html file looks like:<html>
<head>
<title>Hello from Simple-http-page</title>
</head>
<body>
<h1>Welcome to simple-http-page</h1>
<div>Hello!</div>
</body>
</html>
master branch. The easiest way to do that is from the Github's webpage. Open the index.html on Github (I am opening https://github.com/peterj/simple-http-page/blob/master/index.html, but you should replace my username peterj with your username or the organization you forked the repo to) and click the pencil icon to edit the file (see the figure below).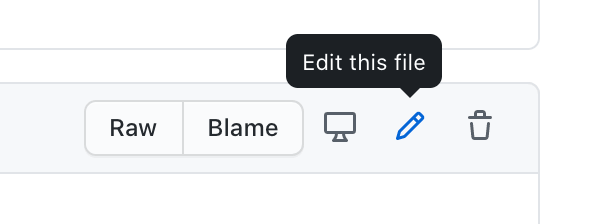
index.html file and click the Commit changes button to commit them to the branch. Next, watch the output from the refresh container, and you should see the output like this:Every 60.0s: git pull
From https://github.com/peterj/simple-http-page
f804d4c..ad75286 master -> origin/master
Updating f804d4c..ad75286
Fast-forward
index.html | 1 +
1 file changed, 1 insertion(+)
http://localhost:8000 opened, and you will notice the changes on the page: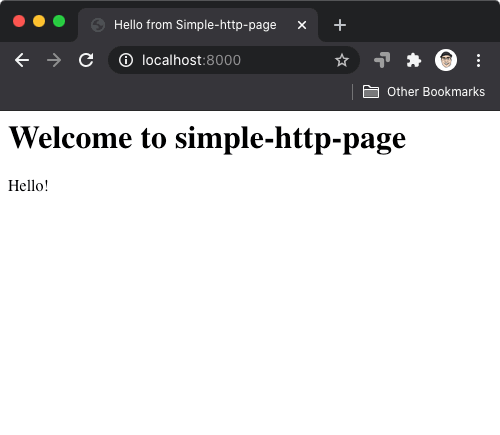
kubectl delete po website.